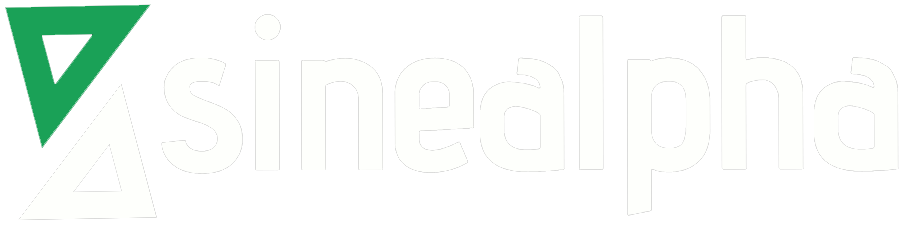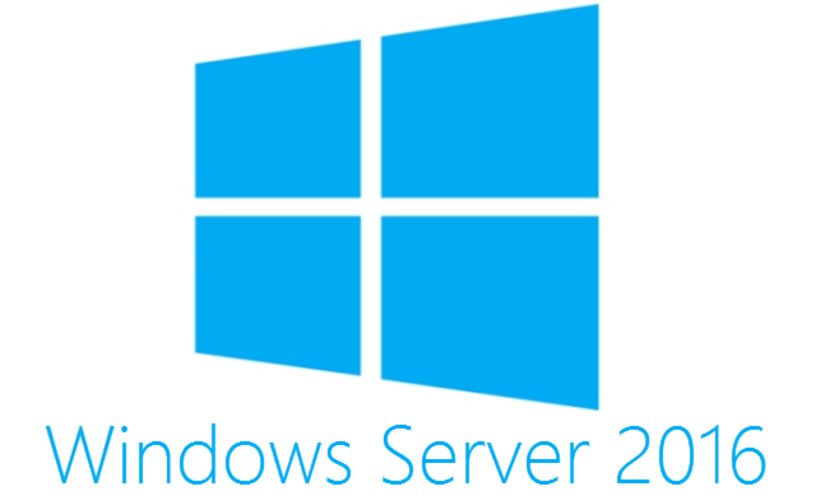Windows Server 2016 is now generally available for use. Its release mirrors contemporary information technology trends of containerization and hybrid connectivity with cloud services. The list of new features in Windows Server 2016 is staggering, but 10 stand out.
Nano Server
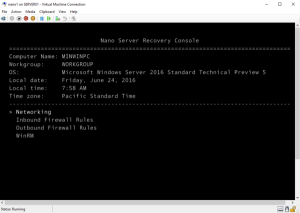
Nano Server boasts a 92 percent smaller installation footprint than the Windows Server graphical user interface (GUI) installation option. Beyond just that, these compelling reasons may make you start running Nano for at least some of your Windows Server workloads:
- Bare-metal OS means far fewer updates and reboots are necessary.
- Because you have to administratively inject any server roles from outside Nano, the server has a much-reduced attack surface when compared to GUI Windows Server.
- Nano is so small that it can be ported easily across servers, data centers, and physical sites.
- Nano hosts the most common Windows Server workloads, including Hyper-V host.
Nano is intended to be managed completely remotely. However, Nano does include a minimal local management UI called “Nano Server Recovery Console,” shown in the previous screenshot, that allows you to perform initial configuration tasks.
Containers
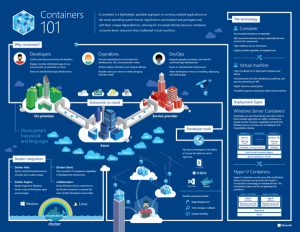
Microsoft is working closely with the Docker development team to bring Docker-based containers to Windows Server. Until now, containers have existed almost entirely in the Linux/UNIX open-source world. They allow you to isolate applications and services in an agile, easy-to-administer way. Windows Server 2016 offers two different types of “containerized” Windows Server instances:
- Windows Server Container. This container type is intended for low-trust workloads where you don’t mind that container instances running on the same server may share some common resources
- Hyper-V Container. This isn’t a Hyper-V host or VM. Instead, its a “super isolated” containerized Windows Server instance that is completely isolated from other containers and potentially from the host server. Hyper-V containers are appropriate for high-trust workloads.
Linux Secure Boot
Secure Boot is part of the Unified Extensible Firmware Interface (UEFI) specification that protects a server’s startup environment against the injection of rootkits or other assorted boot-time malware.
The problem with Windows Server-based Secure Boot is that your server would blow up (figuratively speaking) if you tried to create a Linux-based Generation 2 Hyper-V VM because the Linux kernel drivers weren’t part of the trusted device store. Technically, the VM’s UEFI firmware presents a “Failed Secure Boot Verification” error and stops startup.
Nowadays, the Windows Server and Azure engineering teams seemingly love Linux. Therefore, we can now deploy Linux VMs under Windows Server 2016 Hyper-V with no trouble without having to disable the otherwise stellar Secure Boot feature.
ReFS
The Resilient File System (ReFS) has been a long time coming in Windows Server. In Windows Server 2016, we finally get a stable version. ReFS is intended as a high-performance, high-resiliency file system intended for use with Storage Spaces Direct (discussed next in this article) and Hyper-V workloads.
Storage Spaces Direct
Storage Spaces is a cool Windows Server feature that makes it more affordable for administrators to create redundant and flexible disk storage. Storage Spaces Direct in Windows Server 2016 extends Storage Spaces to allow failover cluster nodes to use their local storage inside this cluster, avoiding the previous necessity of a shared storage fabric.
ADFS v4
Active Directory Federation Services (ADFS) is a Windows Server role that supports claims (token)-based identity. Claims-based identity is crucial thanks to the need for single-sign on (SSO) between on-premises Active Directory and various cloud-based services.
ADFS v4 in Windows Server 2016 finally brings support for OpenID Connect-based authentication, multi-factor authentication (MFA), and what Microsoft calls “hybrid conditional access.” This latter technology allows ADFS to respond when the user or device attributes fall out of compliance with security policies on either end of the trust relationship.
Nested Virtualization
Nested virtualization refers to the capability of a virtual machine to itself host virtual machines. This has historically been a “no go” in Windows Server Hyper-V, but we finally have that ability in Windows Server 2016.
Nested virtualization makes sense when a business wants to deploy additional Hyper-V hosts and needs to minimize hardware costs.
Hyper-V Hot-Add Virtual Hardware
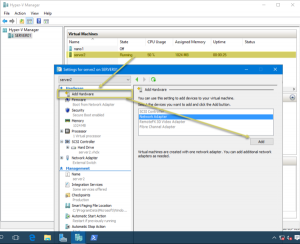
Hyper-V Server has allowed us to add virtual hardware or adjust the allocated RAM to a virtual machine. However, those changes historically required that we first power down the VM. In Windows Server 2016, we can now “hot add” virtual hardware while VMs are online and running. I was able to add an additional virtual network interface card (NIC) to my running Hyper-V virtual machine.
PowerShell Direct
In Windows Server 2012 R2, Hyper-V administrators ordinarily performed Windows PowerShell-based remote administration of VMs the same way they would with physical hosts. In Windows Server 2016, PowerShell remoting commands now have -VM* parameters that allows us to send PowerShell directly into the Hyper-V host’s VMs!
Invoke-Command -VMName ‘server2’ -ScriptBlock {Stop-Service -Name Spooler} -Credential ‘tomsitprotim’ -Verbose
We used the new -VMName parameter of the Invoke-Command cmdlet to run the Stop-Service cmdlet on the Hyper-V VM named server2.
Shielded VMs
The new Host Guardian Service server role, which hosts the shielded VM feature, is far too complex to discuss in this limited space. For now, suffice it to say that Windows Server 2016 shielded VMs allow for much deeper, fine-grained control over Hyper-V VM access.
For example, your Hyper-V host may have VMs from more than one tenant, and you need to ensure that different Hyper-V admin groups can access only their designated VMs. By using BitLocker Drive Encryption to encrypt the VM’s virtual hard disks, shielded VMs can solve that problem.
Final Thoughts
Summing up the previous list, we can conclude that the Windows Server engineering team put huge focus on the following OS subsystems:
- Compute
- Virtualization
- Security
Those previous three feature areas also fit hand-in-glove with the Microsoft Azure cloud, not surprisingly. If you haven’t already done so, go ahead and download Windows Server 2016 Technical Preview 5 and kick the tires for yourself.